| المتواجدون الآن ؟ | ككل هناك 106 عُضو متصل حالياً :: 0 عضو مُسجل, 0 عُضو مُختفي و 106 زائر :: 2 عناكب الفهرسة في محركات البحث
لا أحد
أكبر عدد للأعضاء المتواجدين في هذا المنتدى في نفس الوقت كان 1190 بتاريخ الثلاثاء يناير 24, 2012 5:25 am
|
| احصائيات | هذا المنتدى يتوفر على 14682 عُضو.
آخر عُضو مُسجل هو ميلاد شحاتة فمرحباً به.
أعضاؤنا قدموا 325787 مساهمة في هذا المنتدى في 48052 موضوع
|
|
| | البث المباشر , باستخدام , برنامج , شرح , صوت , صورة , vlc , طريقة |  |
| | | كاتب الموضوع | رسالة |
|---|
algalodi
المشرف العام



رقم العضوية : 2
تاريخ التسجيل : 01/05/2008
عدد الرسائل : 44997
العمر : 56

العمل/الترفيه : متقاعد
المزاج : رايق والحمد لله
نقاط : 56716
 |  موضوع: البث المباشر , باستخدام , برنامج , شرح , صوت , صورة , vlc , طريقة موضوع: البث المباشر , باستخدام , برنامج , شرح , صوت , صورة , vlc , طريقة  الجمعة مايو 13, 2011 6:25 am الجمعة مايو 13, 2011 6:25 am | |
| البث المباشر , باستخدام , برنامج , شرح , صوت , صورة , vlc , طريقة
[ شرح ] : طريقة "البث المباشر" باستخدام برنامج vlc . - صورة و صوت -
السلام عليكم و رحمة الله و بركاته اما بعد اولا : ابرئ نفسي من اي استخدام للموضوع في ما لا يرضي الله و رسوله ثانيا : الموضوع منقول من مجتمع ليونيكس العربي ثالثا : نبدأ باسم الله الرحمن الرحيم :

# مقدمة .
برنامج VLC احد اروع برامج تشغيل الوسائط ، فهو ليس مجرد برنامج
تشغيل وسائط عادي ، فهو يستطيع تشغيل عدد ضخم جدا من الصيغ بدون اي
كودكات خارجية ، فعلى عكس اغلب البرامج الاخرى التي تعتمد على كودكات
خارجية يقوم البرنامج بترميز و فك ترميز الصيغ بنفسه و دون الاعتماد على
اضافات خارجية .
و ايضاً بجانب انه مفتوح و حر المصدر ، متعدد المنصات و يعمل على اكثر من
نظام تشغيل ، و يعمل كإضافة لتشغيل الوسائط في المتصفحات مثل الفاير فوكس و
غيره ، كذلك يوجد به عدد من المميزات الاخرى الرائعة بحق ، مثل التحويل
بين الصيغ ، التسجيل و التعامل مع كروت الستلايت و كروت التلفزيون و غيرهم ،
و بالاضافة الى امكانية البث (Streaming) سواء عبر الشبكة الداخلية او عبر
الانترنت .

موقع البرنامج : www.VideoLan.org
لتحميل البرنامج : VLC media player
قائمة بالصيغ التي يدعمها البرنامج
ملاحظة : الشرح على الاصدار 1.0 من البرنامج و الذي يحمل الاسم الرمزي "GoldenEye" .
ايضاً ، اريد التنويه اني استخدم الشكل العادي للبرنامج ، و لكن البرنامج له عدد من السمات و الاشكال (skins) الجميلة جدا ، و يأتي مع النسخة سمة جميلة و لكن عليك تفعليها من خصائص البرنامج ، شاهد السمة من هنا .
- مستخدمي وندوز :
لاحظ ان الشرح تم على نظام جنو/لينوكس ، و لكن بما ان البرنامج متعدد المنصات فسيعمل على وندوز بنفس الطريقة .
-------------------------------------

# البث المباشر (Live Streaming) .
ما يهمنا في هذا الموضوع هو خاصية البث المباشر (Live Streaming) ، و الذي يتيح لنا بث الوسائط بأكثر من طريقة ، و برنامج vlc يتيح لنا هذه الخاصية مع امكانيات ممتازة للتحكم في البث ، و هذه صورة توضح بعض الفكرة ،
 هذه الصورة تم تصغيرها. قم بالضغط على هذه اللوحة لتكبيرها. الصورة الأصلية مقاساتها 520x343. هذه الصورة تم تصغيرها. قم بالضغط على هذه اللوحة لتكبيرها. الصورة الأصلية مقاساتها 520x343. 
اضغط على الصورة للتكبير
و من الصورة تتضح لنا الفكرة ، و فوائد و استخدامات البث المباشر ، منها على سبيل المثال لا الحصر ،،
- اذا كان لديك كارت ستالايت (Satellite
Card) او كارت تليفزيون (TV Card) في جهازك الاساسي ، و تريد تشغيل القنوات
على جهاز في غرفه اخرى سواء عبر الشبكة السلكية او اللاسلكية (WiFi مثلا).
- بث الوسائط من الـ DVD او الـ CD لاجهزة
اخرى عبر الشبكة ، و تظهر الاستفادة من هذه الطريقة مع انتشار اجهزة النت
بوك و التي لا تحتوي قارئ اقراص ضوئية سواء CD او DVD .
- تشغيل كاميرا و ميكروفون من على احد اجهزة الشبكة و البث لبقية اجهزة الشبكة المحلية .
- تشغيل ملف من على الانترنت ولا تريد تحميل
الملف على كل اجهزة الشبكة ، فتقوم بتحميله على جهاز واحد و بثه لبقية
الاجهزة على الشبكة .
- عمل راديو على الانترنت بتكلفة زهيدة جدا ، فقط برنامج vlc و خط انترنت سريع ، و يمكن ايضاً البث الى خادم خارجي .
- يمكنك حتى بث سطح المكتب الخاص بك ، و مع الميكروفون سيكون لديك نظام متكامل لبث الشرح عبر الشبكة .
- خاصية البث مفيدة جدا في المحاضرات او شئون التعلم عن بعد .
و العديد من الاستخدامات الاخرى التي تستطيع الاستفادة فيها من خاصية البث الحي .
--------
قبل بدء في شرح طريقة البث باستخدام البرنامج ، علينا معرفة بعض اشكال البث ، بشكل مبسط دون الخوض في تفاصيل تقنية :

Unicast
يوني كاست ، هى طريقة
لنقل المعلومات بشكل مفرد ، اي يوجد مرسل واحد ، و مستقبل واحد ، فعندما
تحدد IP واحد و تقوم بالارسال له ، تسمى هذه الطريقة يوني كاست .
مثال واقعي : عندما ترسل رسالة الكترونية لصديقك هذا يعتبر يوني كاست ، فالمرسل و هو انت شخص واحد ، و المستقبل صديقك ، شخص واحد .

Multicast
مالتي كاست ، هي طريقة لنقل المعلومات بشكل جماعي من مرسل واحد ، اي انه يوجد مرسل واحد و اكثر من مستقبل .
مثال واقعي : عندما ترسل رسالة الكترونية واحده لعدد من اصدقائك في
نفس الوقت ، فالمرسل شخص واحد و هو انت ، و المستقبلين اصدقائك و هم عدد من
الاشخاص المحددين .

Broadcast
برود كاست ، هى طريقة
لنقل الملعومات من مرسل واحد لعدد من المستقبلين غير المحددين ، اي يوجد
مرسل واحد محدد ، و عدد غير محدد من المستقبلين طالما وجدوا في نطاق
الارسال - قد لا نحتاج هذه الطريقة في الموضوع و لكن من الجيد التعرف عليها
- .
مثال واقعي : ارسال اشارات التلفزيون و الراديو ، فمحطة الارسال تبث الاشارات لكل جهاز يعمل في نطاق المحطة .
الان و بعد ان تعرفنا على استخدامات البث المباشر ، و اشكال البث ، سننتقل الان الى طريقة البث باستخدام برنامج vlc .
-------------------------------------
# عمل خادم البث (Streaming Server) .
باستخدام برنامج
vlc ، سنقوم بعمل خادم البث ، و هو الجهاز الذي يرسل البيانات للجهاز
الاخر او الاجهزة الاخرى ، و سنتكلم عن الطريقة الاسهل و هى عن طريق الواجة
الرسومية ، و هى ببساطة كالتالي .

شغل برنامج vlc ، و من قائمة "Media" ، اختر "Streaming" .
ـ

ستظهر لك نافذة مشابهه لهذه ، و من الصورة يتضح انه يوجد عدة طرق ، و هى :
- بث ملف او عدة ملفات موجودة لديك على القرص الصلب ، و يمكنك ايضاً بث ملف الترجمة .
- البث من مشغل الاقراص سواء CD او DVD .
- البث من الشبكة ، حيث يمكنك استقبال الوسائط عن طريق الشبكة المحلية او الانترنت و اعادة بثها مرة اخرى .
- البث عن طريق اجهزة موصلة بالكمبيوتر مثل
جهاز فيديو او ريسيفر ، او كروت في الكمبيوتر ، مثل كارت الستالايت
(Satellite Card) او كارت التليفزيون (TV Card) او حتى مجرد كاميرا موصلة
عبر الـ USB .

بغض النظر عن المصدر الذي ستقوم بالبث منه ، علم على "Show more option" ، و
في خانة "Caching" غير القيمة لـ 1000 ، و اضغط "Stream" .
--------
 هذه الصورة تم تصغيرها. قم بالضغط على هذه اللوحة لتكبيرها. الصورة الأصلية مقاساتها 480x389. هذه الصورة تم تصغيرها. قم بالضغط على هذه اللوحة لتكبيرها. الصورة الأصلية مقاساتها 480x389. 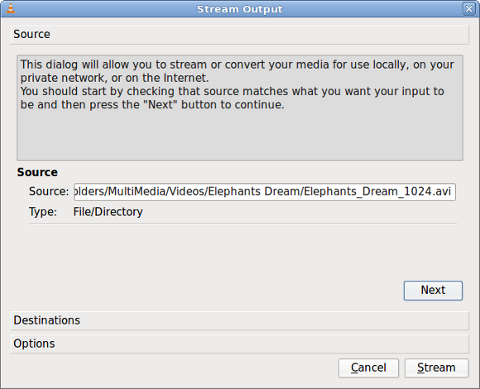
انا اخترت بث ملف مرئي (video) موجود لدي على القرص الصلب (فيلم "احلام الفيلة" ، اول فيلم ثلاثي الابعاد حر و مفتوح المصدر) ، اضغط "Next" .
 هذه الصورة تم تصغيرها. قم بالضغط على هذه اللوحة لتكبيرها. الصورة الأصلية مقاساتها 480x389. هذه الصورة تم تصغيرها. قم بالضغط على هذه اللوحة لتكبيرها. الصورة الأصلية مقاساتها 480x389. 
من هذه النافذة يتضح لنا انها مقسمه لجزئين ، الجزء الاول "Destinations" ،
و هو خاص ببروتوكولات البث و عناوين الاجهزة المراد البث لها ، و الجزء
الثاني "Transcodeing options" و هو خاص بالترميز و صيغة الصوت و الفيديو
في الملف .
- الجزء الاول :
كما وضحت من قبل ، هذا الجزء خاص بالبروتوكولات التي سيتم البث من خلالها ،
و لكن سنتحدث اولا عن اختيار البث للملف (file) ، و هو يتيح لك تسجيل و
حفظ الوسائط التي قمت باستقبالها ، مثال ذلك يمكنك التسجيل من كارت
الستالايت و حفظ هذه التسجيل في ملف بالصيغة/الترميز الذي تريده ، اما
اختيار "Display locally" كما يتضح من اسمه ، يتيح لك تشغيل الوسائط التي
تقوم ببثها اثناء بثك لها .
 هذه الصورة تم تصغيرها. قم بالضغط على هذه اللوحة لتكبيرها. الصورة الأصلية مقاساتها 480x265. هذه الصورة تم تصغيرها. قم بالضغط على هذه اللوحة لتكبيرها. الصورة الأصلية مقاساتها 480x265. 
يتيح لك البرنامج البث عبر عدد من البرتوكولات كما في الصورة ، و سنتحدث بشكل اساسي عن HTTP ، UDP و RTP .
UDP : يعتبر افضل بروتوكول للبث عن طريقة الشبكة المحلية ، و ذلك لسرعته .
RTP : كسابقه يمتاز بالسرعة - هو اساسا يتم
عبر البروتوكول السابق - و لكن له مخصص لبث الوسائط ، لكن يتمتع ببعض
المزايا عن UDP ، مثل مزامنة الصورة مع الصورة ، و امكانية بث الصوت لجهاز و
الصورة لجهاز اخر و غيرها من المزايا .
HTTP : طبعا من البروتوكولات الشهيرة جدا ،
يعيبه انه ابطأ من سابقيه قليلاً ، و لكنه مفيد جدا في حالة وجود جدار ناري
في الشبكة يمنع استخدام UDP و RTP .
انظر ايضاً البث لخادم IceCast ، ايس كاست برنامج متخصص في عمل خادم بث ذو خصائص قوية جدا - هذا يحتاج موضوع بمفرده D: -
Icecast Streaming .
Icecast Documentation .
Icecast Manual
بشكل عام اذا كنت ستقوم بالبث عبر الشبكة المحلية ، يفضل استخدام بروتوكول RTP .
الان ، اختر "RTP" و اضغط "Add" ، سيظهر لك شيء كهذا
 هذه الصورة تم تصغيرها. قم بالضغط على هذه اللوحة لتكبيرها. الصورة الأصلية مقاساتها 480x413. هذه الصورة تم تصغيرها. قم بالضغط على هذه اللوحة لتكبيرها. الصورة الأصلية مقاساتها 480x413. 
اكتب الـ IP الخاص بالجهاز او الاجهزة التي تريد البث لها ، عليك كتابة الـ
IP الخاص بكل جهاز اذا كانت الاجهزة متعددة ، و المنفذ الافتراضي 1234 ،
يفضل تركه كما هو .
و نفس الوضع مع بروتوكول UDP .
اما اذا اخترت البث عبر بروتوكول HTTP ، فيمكنك تحديد IP الجهاز الذي تريد
البث له ، او يمكنك ترك الـ IP في شكل 0.0.0.0 و بذلك اي شخص يمكنه استقبال
البث اذا كتب الـ IP الخاص بك متبوعاً بالمنفذ 8080 ، اي كالتالي
كود:
http://127.0.0.1:8080/
طبعا اذا كنت تريد البث عبر الانترنت ستحتاج فتح منفذ في الروتر (Router) اذا كنت خلف روتر .
- تلميح :
اذا كنت ستقوم بالبث لعدد كبير من الاجهزة سيكون من الصعب كتابة عناوين كل الاجهزة ، لذا عليك استخدام ما يعرف بـ
(SAP Announcements) ، لعمل خادم SAP ، راجع هذه الموضوع "Add a channel information service" ،
- الجزء الثاني :
هذا الجزء خاص بترميز الوسائط التي ستقوم ببثها ، يمكنك استخدام احد الاشكال الجاهزة كما في الصورة
 هذه الصورة تم تصغيرها. قم بالضغط على هذه اللوحة لتكبيرها. الصورة الأصلية مقاساتها 480x259. هذه الصورة تم تصغيرها. قم بالضغط على هذه اللوحة لتكبيرها. الصورة الأصلية مقاساتها 480x259. 
يمكنك اختيار اي ترميز ، و يفضل دائماً اختيار الصيغة الحرة ogg ، الا اذا
كنت ستقوم ببث فيديو عن طريق بروتوكول UDP او RTP ، حيث يجب ان تختار من
الترميزات التي تحتوي في اخرها (TS) و افضل ترميز جربته هو اول واحد "Video
- H.264 + AAC" ، و الان اضغط "Next" .
ـ
 هذه الصورة تم تصغيرها. قم بالضغط على هذه اللوحة لتكبيرها. الصورة الأصلية مقاساتها 480x413. هذه الصورة تم تصغيرها. قم بالضغط على هذه اللوحة لتكبيرها. الصورة الأصلية مقاساتها 480x413. 
و هذه هى النافذه الاخيرة قبل البدأ في البث الفعلي ، كل ما عليك هو ان تضغط "Stream" ، و سيبدأ البث المباشر .
-------------------------------------
# طريقة استقبال البث (Streaming Client) .
الان و بعد ان قمنا بعمل خادم البث ، بالتأكيد نريد استقبال البث من جهاز اخر ، و سنستعمل برنامج
vlc لاستقبال البث ، و بما ان البرنامج متعدد المنصات و يعمل على
جنو/لينوكس ، وندوز و ماك ، فلن يكون هناك مشكلة اذا كان نظام التشغيل على
الجهاز المستقبل مختلف عن الجهاز المرسل .

من قائمة "Media" ، اختر "Open Network Stream" .

سيظهر لك البروتوكولات التي يمكنك الاستقبال منها ، و عليك كتابة الـ IP الخاص بالخادم الذي تريد استقبال البث منه .
- ملحوظة :
عندما تستقبل البث عن طريق بروتوكول HTTP ، عليك كتابة الـ IP متبوعاً بالمنفذ ، اي يكون على الشكل التالي
 هذه الصورة تم تصغيرها. قم بالضغط على هذه اللوحة لتكبيرها. الصورة الأصلية مقاساتها 480x171. هذه الصورة تم تصغيرها. قم بالضغط على هذه اللوحة لتكبيرها. الصورة الأصلية مقاساتها 480x171. 
الان علم على "Show more option" ، و في خانة "Caching" غير القيمة لـ 1000 ، و اضغط "Open" ، و سيبدأ استقبال البث .
- تلميح :
يمكنك استقبال البث الصوتي عن طريق بروتوكول UDP و RTP ، على برامج اخرى
مثل Rhythmbox ، Banshee و Amarok - مستخدمي جنو/لينوكس يعرفون هذه البرامج
الرائعة - .
-------------------------------------
# التحكم في برنامج VLC عن بعد (Remote Control) .
من المفترض انك الان تستمتع باستقبال البث و كل شيء على ما يرام ، و لكن تبقى خاصية اخيرة تسهل عليك التعامل مع البث المباشر ، و هى خاصية التحكم عن بعد في برنامج
vlc ، فالبرنامج يوفر عدة واجهات ، و عدة طرق للتحكم به ، منها عن طريق
سطر الاوامر ، و منها عن طريق التلنت (Telnet) ، و أيضاً عن طريق حركات
الفأرة او ما يعرف بـ "Mouse Gestures" ، و حتى عن طريق المتصفح !
ما يهمنا هو التحكم في البرنامج عن طريق المتصفح ، فمثلاً اذا قمت بالبث في
الشبكة الداخلية الخاصة بك ، على سبيل المثال نفترض انك تقوم بالبث من
كارت الستالايت المثبت في جهازك الاساسي الى جهازك المحمول في غرفة اخرى ، و
تريد تغيير القناة مثلاً ، او حتى تريد الانتقال من مشاهدة القنوات
الفضائية الى مشاهدة فيلم موجود على القرص الصلب في جهازك الاساسي ، في هذه
الحالة ستحتاج الى الذهاب الى جهازك الاساسي و تغيير القناة ، او تحديد
ملف اخر تريد بثه ! ، بالتأكيد سيكون الامر ممل نوعاً ما ، خصوصاً اذا كنت
تقوم بتغيير الملفات التي تشاهدها في فترات قليلة .
يتيح برنامج
vlc امكانية التحكم فيه عن طريق المتصفح ، حيث توجد واجهة رسومية تعمل عن
طريق المتصفح توفر لك اغلب الخيارات التي تمكنك في التحكم في البرنامج عن
بعد .
 هذه الصورة تم تصغيرها. قم بالضغط على هذه اللوحة لتكبيرها. الصورة الأصلية مقاساتها 496x439. هذه الصورة تم تصغيرها. قم بالضغط على هذه اللوحة لتكبيرها. الصورة الأصلية مقاساتها 496x439. 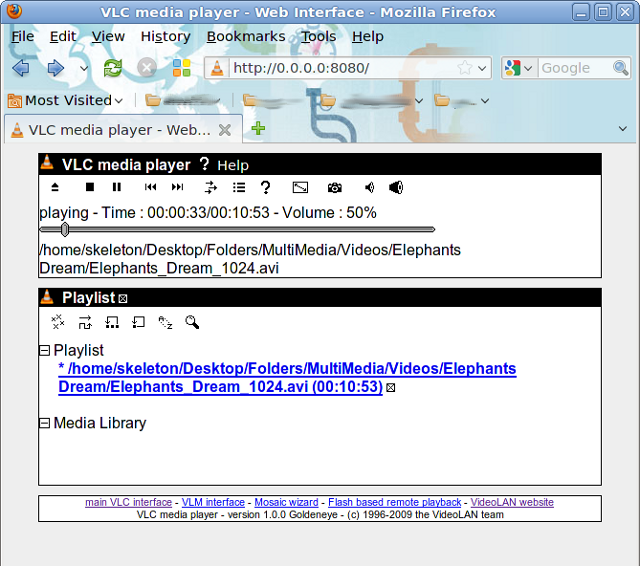
لتشغيل واجهة التحكم عن طريق المتصفح ،
 هذه الصورة تم تصغيرها. قم بالضغط على هذه اللوحة لتكبيرها. الصورة الأصلية مقاساتها 496x241. هذه الصورة تم تصغيرها. قم بالضغط على هذه اللوحة لتكبيرها. الصورة الأصلية مقاساتها 496x241. 
من قائمة "Veiw" ، اختر "Add Interface" ، ثم "Web Interface" .
تستطيع مشاهدة واجهة الويب عن طريق كتابة الـ IP و المنفذ في المتصفح الخاص بك ، هكذا
كود:
127.0.0.1:8080
و اذا اردت الدخول على الواجهة من جهاز اخر على الشبكة ، عليك كتابة الـ IP
الخاص بخادم البث ، متبوعا بالمنفذ ، نفترض مثلا ان الـ IP الخاص بالخادم
هو 10.0.0.13 ، سيكون هكذا
كود:
10.0.0.13:8080
- ملحوظة :
لاحظ انك لن تستطيع استخدام واجهة الويب اذا كنت تقوم بالبث عبر بروتوكول HTTP .
الان ، تستطيع التحكم في برنامج vlc عن بعد و تغيير الملفات التي تشاهدها ، زيادة و تقليل الصوت ، حتى التحكم في البث المباشر ، او عمل اي شيء تريده : )
- تلميح :
يمكنك تشغيل برنامج vlc بدون واجهة رسومية على الخادم ، و التحكم به بشكل كامل بواجهة الويب من الجهاز الاخر الذي يستقبل البث .
> في لينوكس :
كود:
vlc --intf dummy --extraintf=http
يمكن تشغيل هذه الامر عن طريق Alt + F2 في جنو/لينوكس ، او عن طريق الطرفية
، و يمكنك ببساطة عمل اختصار على سطح المكتب او في القوائم .
اضغط كليك يمين على سطح المكتب و اختر "Create Launcher" ، ثم كما في الصورة :
 هذه الصورة تم تصغيرها. قم بالضغط على هذه اللوحة لتكبيرها. الصورة الأصلية مقاساتها 472x191. هذه الصورة تم تصغيرها. قم بالضغط على هذه اللوحة لتكبيرها. الصورة الأصلية مقاساتها 472x191. 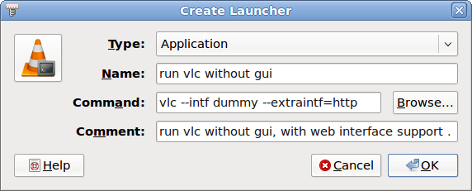
كود:
Type : Application .
Name : run vlc without gui .
Command : vlc --intf dummy --extraintf=http
Comment : run vlc without gui, with web interface support .
و تستطيع استخدام اي ايكونة ، عن نفسي استخدم هـذه الايكونة "Vlc without x" .
هكذا سيعمل البرنامج بدون واجهة رسومية على الخادم ، و تستطيع التحكم به من الجهاز الاخر الذي سيستقبل البث .
> في وندوز :
لتشغيل البرنامج بدون واجهة ، يمكنك كتابة هذا الامر في Run ، او عمل
اختصار على سطح المكتب بنفس الامر و لكن على عكس اللينوكس حتى مع عمل
الاختصار عليك ترك نافذة سطر الاوامر مفتوحة ! .
كود:
"C:\Program Files\VideoLAN\VLC\vlc.exe" --extraintf=http --intf dummy
الان استمتع بالبث المباشر بكل سهولة : )
و يمكنك المساهمة في دعم البرنامج و دعم حملة Play Ogg ، الخاصة بنشر صيغة الوسائط Ogg الحرة و المفتوحة المصدر - راجع هذا المقال الجميل جداً عن هذه الصيغة في وادي التقنية - . .

-------------------------------------
# وصلات ذات صلة .
VideoLAN's Wiki
VLC Streaming Howto
VideoLAN FAQ
VBrick Documentation
مشغل الملتميديا VLC ، وادي التقنية
- ملحوظات على الصور :
الصورة رقم 3 ، من FLOSS Manuals
الصورة رقم 4 ، من موقع VLC .
صور اشكال البث (unicast , multicat , broadcast) ، من ويكيبديا .
# رخصة الموضوع :
CC : BY-SA 3.0
لك مطلق الحرية في : نشر ، نقل و بناء نسخة مشتقة من الموضوع ، بشرط الاشارة الى الكاتب الاصلي ، و نشره تحت نفس الرخصة اتمنى المحافظة على رخة الموضوع  | |
|   | | وجد
المساعد الإداري



رقم العضوية : 100
تاريخ التسجيل : 06/09/2008
عدد الرسائل : 30155
الموقع : https://genevaa.yoo7.com
*** : 













نقاط : 41430
 |  موضوع: رد: البث المباشر , باستخدام , برنامج , شرح , صوت , صورة , vlc , طريقة موضوع: رد: البث المباشر , باستخدام , برنامج , شرح , صوت , صورة , vlc , طريقة  السبت مايو 14, 2011 4:17 am السبت مايو 14, 2011 4:17 am | |
| مجهود كبير جالودي
الله يعطيك الف عاافيه
ننتظر المزيد من عطائك
الراآآئع
ودي
............
ربي ساّمِحني عِندَمَاّ أَحزَن عَلّى شَيء أَرَدَتَـُه
وَ لَم تَكتُبُه لِي.... | |
|   | | | | البث المباشر , باستخدام , برنامج , شرح , صوت , صورة , vlc , طريقة |  |
|
مواضيع مماثلة |  |
|
| | صلاحيات هذا المنتدى: | لاتستطيع الرد على المواضيع في هذا المنتدى
| |
| |
| |


